- Published on
Docker와 Nginx를 사용해보며 개인적인 정리
- Authors

- Name
- 김민석
Introduction
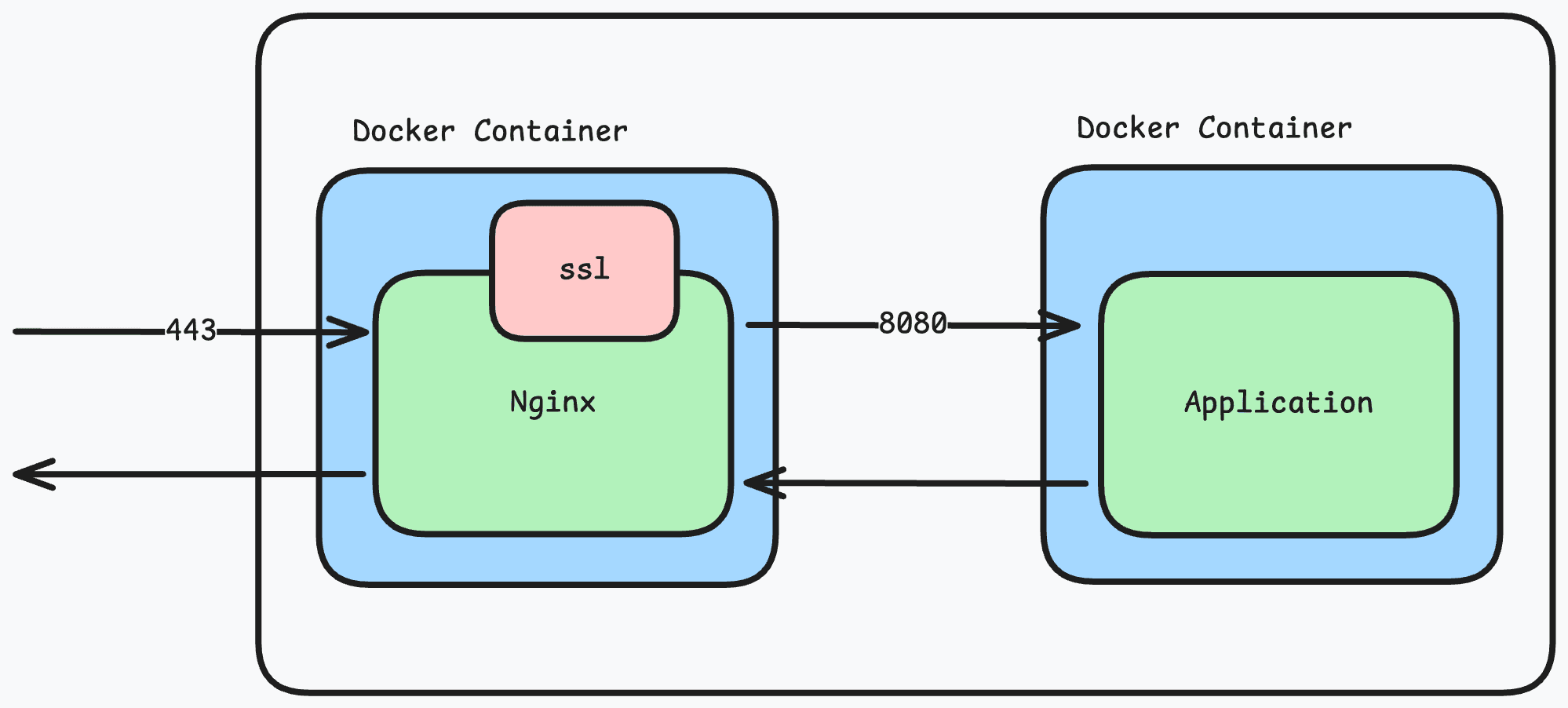
Docker 사용해보기
- 사이트에서 설치한다.
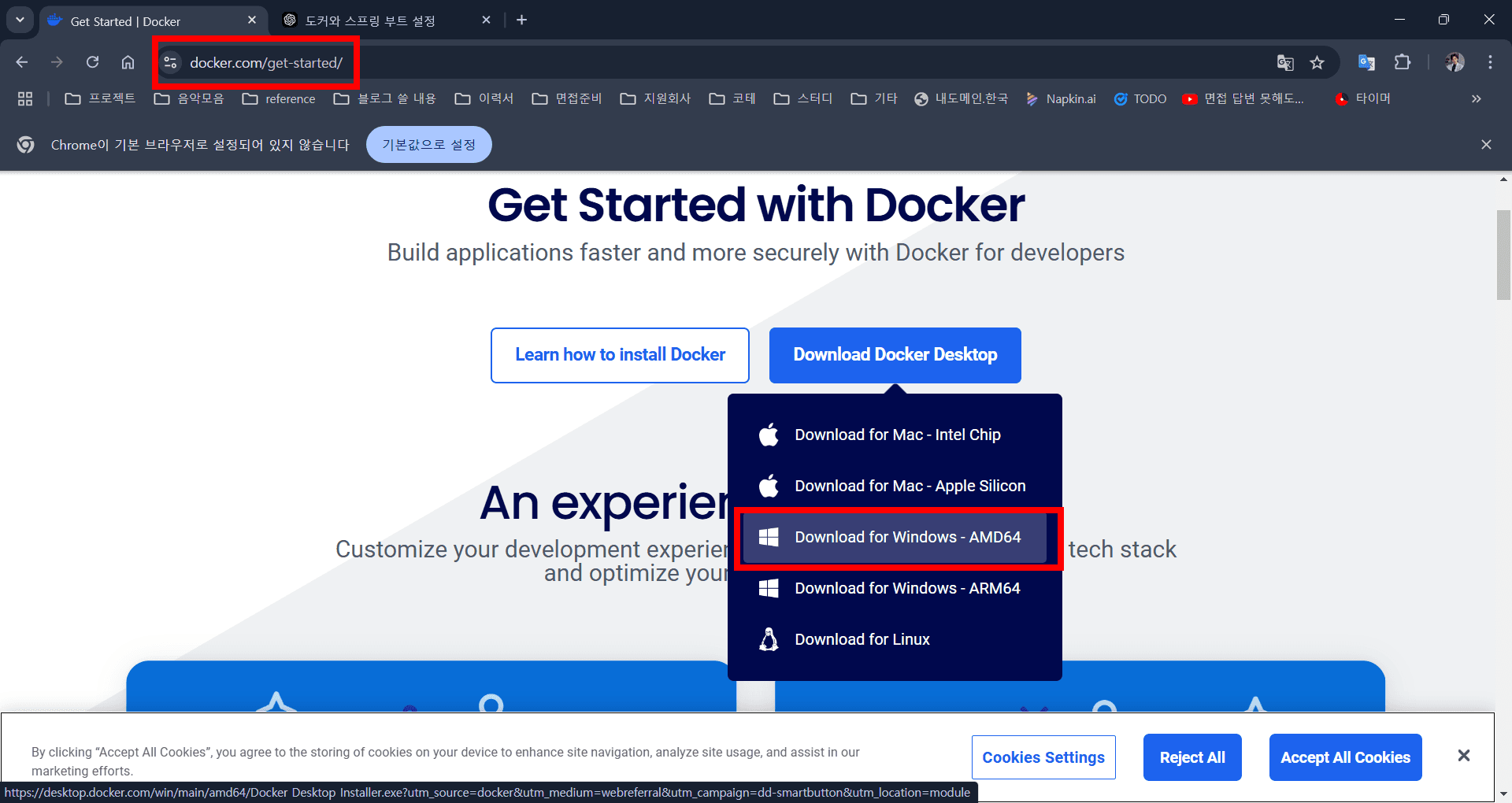
설치 프로그램을 실행하고, 안내에 따라 설치를 완료한다.
설치가 끝나면 Docker Desktop을 실행하고, Docker가 제대로 작동하는지 확인한다.
- 명령 프롬프트(cmd) 창에서 밑에 명령어를 작성하여 확인하기.
docker --version
build 태스크를 통한 jar 파일을 생성해야 된다.
- 왼쪽 사진을 따라 진행하면 오른쪽 사진처럼의 jar 파일이 생성된다.
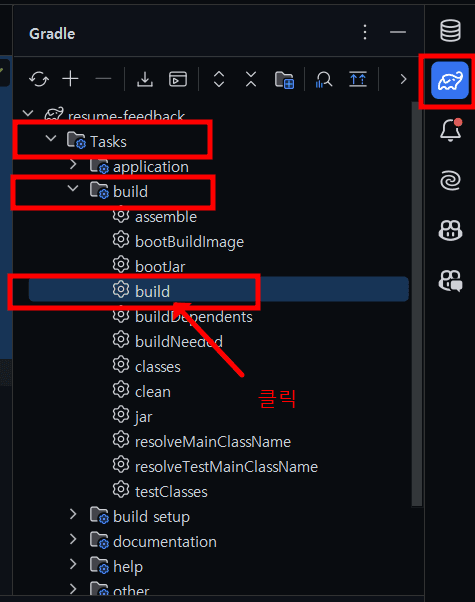
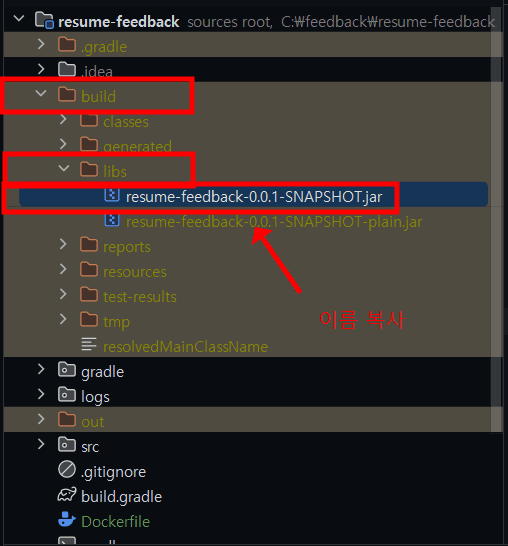
- 다음으로
SpringBoot프로젝트를Docker로 컨테이너화하기 위해Dockerfile을 만들어야 한다.Dockerfile은 Docker 이미지 생성을 위한 명령어가 포함된 파일이다.
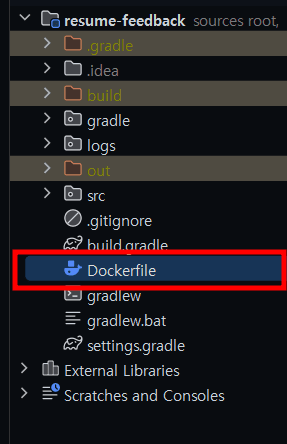
- 인텔리제이에서 프로젝트의 루트 디렉토리 즉,
src디렉토리가 있는 폴더에Dockerfile이라는 파일을 생성해준다. Dockerfile파일에 다음과 같은 내용을 추가한다.(프로젝트의 JAR 파일을 컨테이너에 복사)→ 항목은 각자의 프로젝트에서의build를 통해 생성된jar파일 이름을 작성하는 것이다.
# OpenJDK 17을 기반으로 한 Docker 이미지 사용
FROM openjdk:17-jdk-slim
# 작업 디렉토리 설정
WORKDIR /app
# 프로젝트의 JAR 파일을 컨테이너에 복사
COPY build/libs/resume-feedback-0.0.1-SNAPSHOT.jar /app/app.jar
# 컨테이너가 실행될 때 실행할 명령어
ENTRYPOINT ["java", "-jar", "/app/app.jar"]
프로젝트 빌드 및 Docker 이미지 생성하기
- 이제 Docker 이미지를 생성하는 과정이다. 4번 과정을 한번 더 빌드해서 JAR 파일을 만든 후, Docker 이미지로 변환하는 작업이다.
- 빌드를 완료 하였다면 밑에 명령어를
인텔리제이 터미널orcmd에서 실행시킨다.- 실행 시킬때는 해당 프로젝트 파일에서의 Dockerfile이 있는 위치까지 가서 실행 시킨다.
docker build -t springboot-app .
6번 확인 과정을 보면 이렇다.

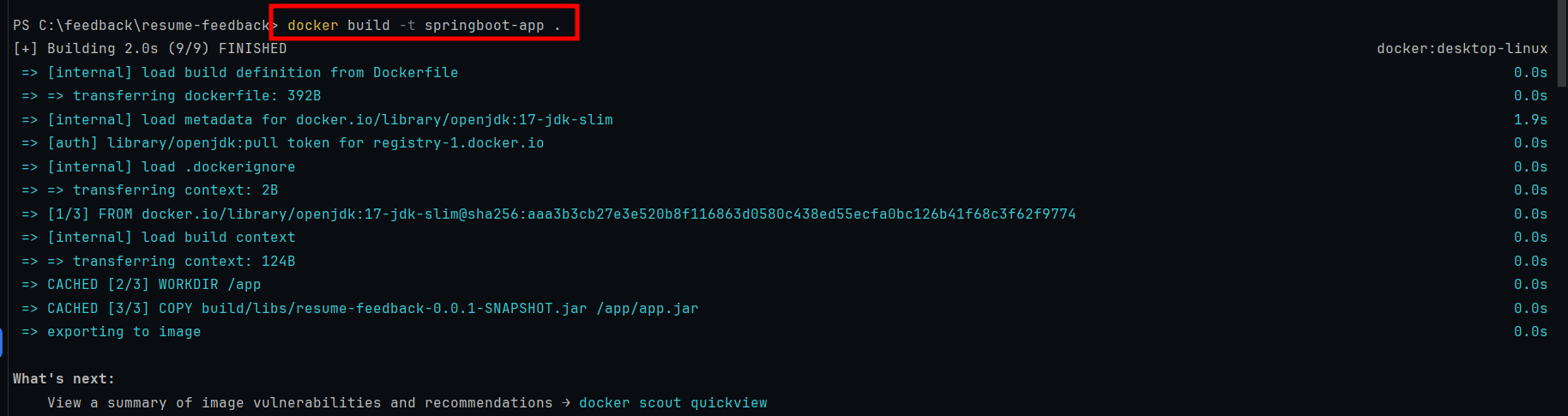
Docker 컨테이너 실행하기
- 이제 생성된 이미지를 컨테이너로 실행해볼 수 있다.
- 다음 명령어로 Docker 컨테이너를 실행한다.
docker run -p 8080:8080 springboot-app이 명령어는 호스트의 포트
8080을 Docker 컨테이너의 포트8080에 매핑해서 Spring Boot 애플리케이션을 실행하는 과정인 것이다.이제 브라우저에서
http://localhost:8080을 입력하면 애플리케이션이 실행되는 것을 확인할 수 있다.
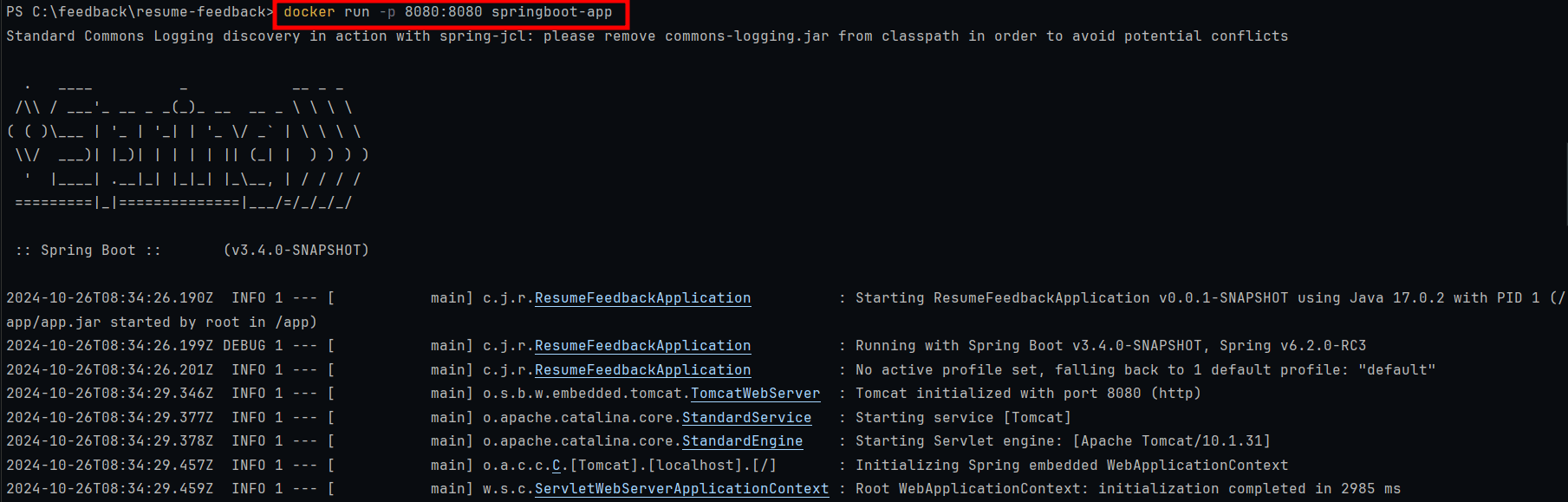
Nginx 사용해보기
먼저 Nginx를 Docker 컨테이너로 실행하는 것이다. Docker를 통해 설치하면 컨테이너로 Nginx를 실행할 수 있다.
- PowerShell을 열고 밑에 명령어를 입력한다.
docker pull nginx
이 명령어는 Docker Hub에서 Nginx의 최신 이미지를 다운로드 한다.
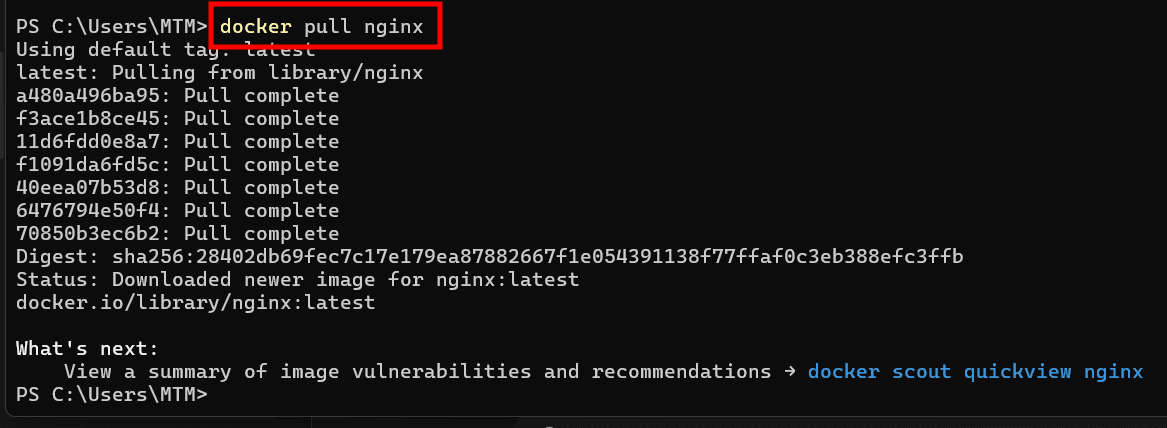
- Nginx Docker 컨테이너 실행하기
- Docker 명령어로 Nginx 실행한다
docker run --name my-nginx -p 80:80 -d nginx
-name my-nginx: Nginx 컨테이너의 이름을 "my-nginx"로 설정.p 80:80: 호스트의 80번 포트를 Nginx 컨테이너의 80번 포트로 연결.d nginx: 백그라운드에서 Nginx를 실행.
실행 과정.

브라우저에서 http://localhost로 접속하면 기본 Nginx 화면이 나타난다.
이렇게 Nginx가 성공적으로 실행된 것을 확인할 수 있다.
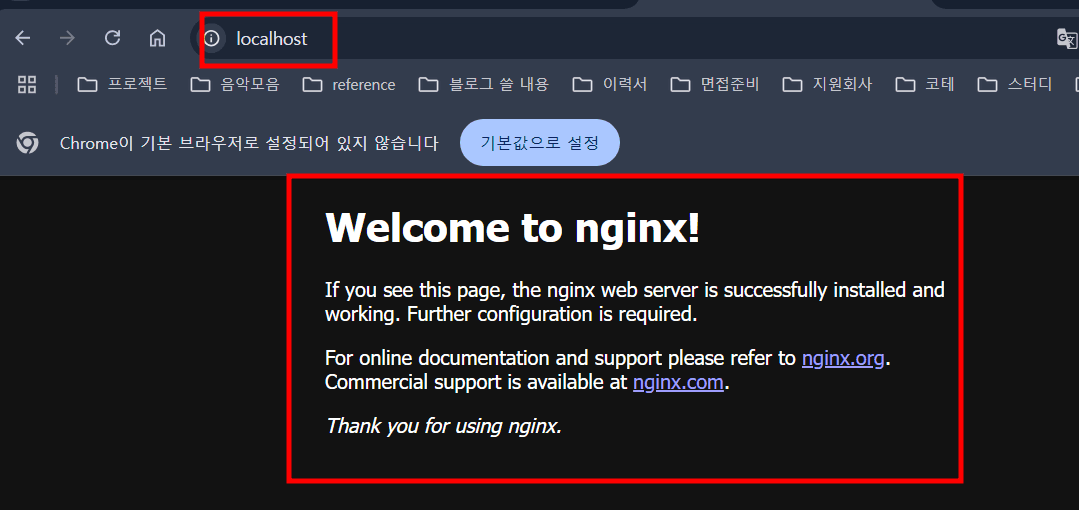
- Nginx 설정 파일 만들기.
- Nginx 설정 파일 (
nginx.conf) 생성하기
- Nginx 설정 파일 (
이제 Nginx가 클라이언트로부터 HTTPS(SSL) 요청을 받고, 내부적으로 Spring Boot 애플리케이션에 요청을 전달하도록 설정 파일을 작성하는 것이다.
생성 위치는 이런식으로 하면 되는 것이다.
my-project/
├── src/
├── Dockerfile
├── nginx.conf
└── docker-compose.yml
이 파일에는 다음 내용을 추가한다.
events {
# 기본 이벤트 설정 (필수)
}
http {
server {
listen 443 ssl;
server_name localhost;
# SSL 인증서 설정
ssl_certificate /etc/nginx/ssl/nginx-selfsigned.crt;
ssl_certificate_key /etc/nginx/ssl/nginx-selfsigned.key;
# Spring Boot 애플리케이션으로 요청 전달
location / {
proxy_pass http://application:8080;
proxy_set_header Host $host;
proxy_set_header X-Real-IP $remote_addr;
proxy_set_header X-Forwarded-For $proxy_add_x_forwarded_for;
proxy_set_header X-Forwarded-Proto $scheme;
}
}
server {
listen 80;
server_name localhost;
# HTTP로 들어오는 요청을 HTTPS로 리다이렉트
return 301 https://$host$request_uri;
}
}
- SSL 인증서 생성하기
- 밑에 링크를 들어가서 설치한다.
- https://slproweb.com/products/Win32OpenSSL.html
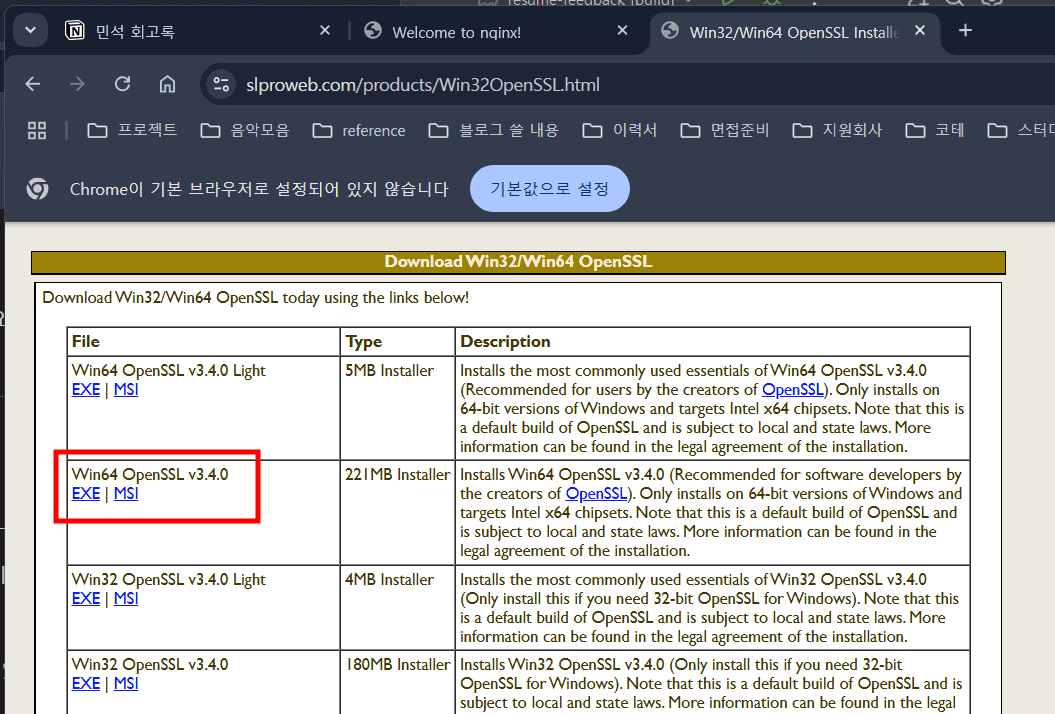
환경 변수 설정을 해줘야 한다.
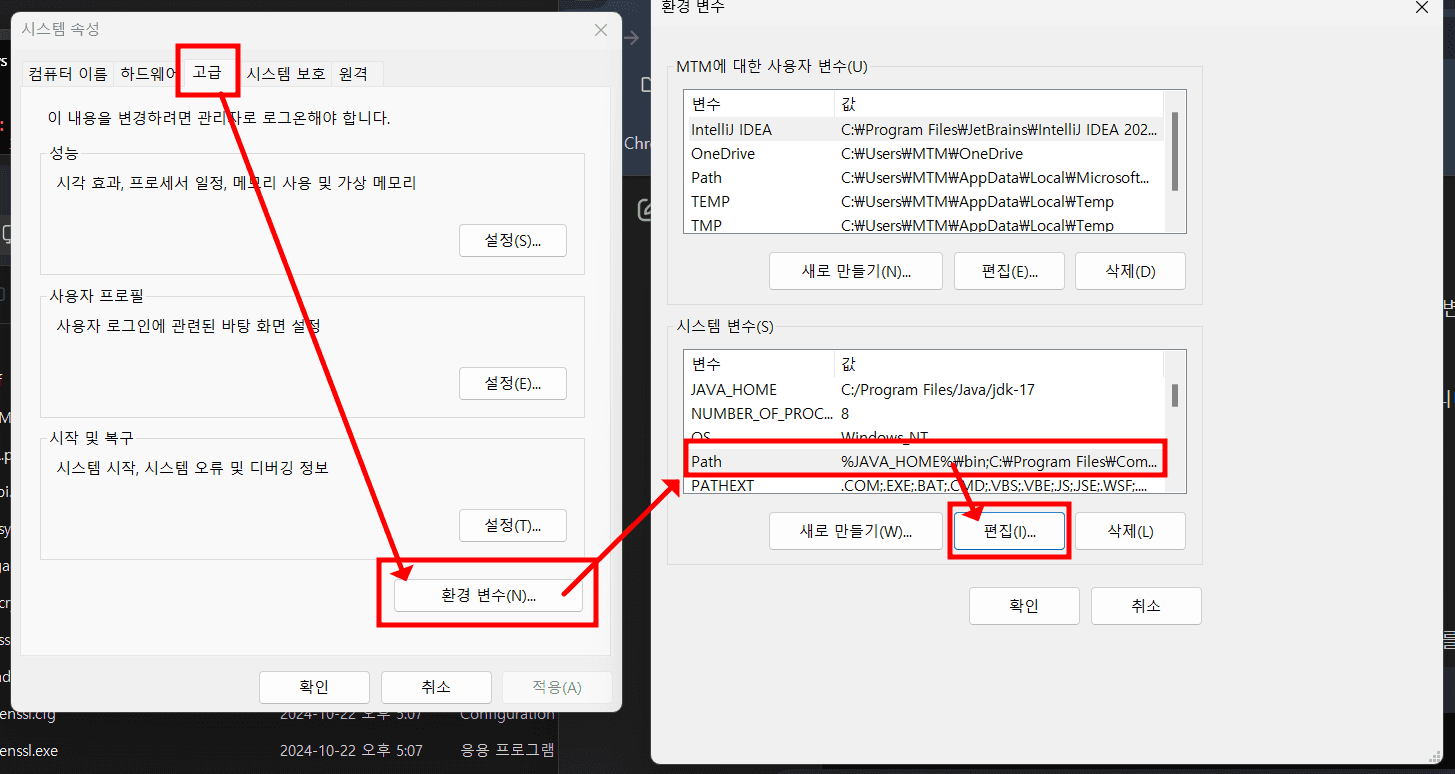
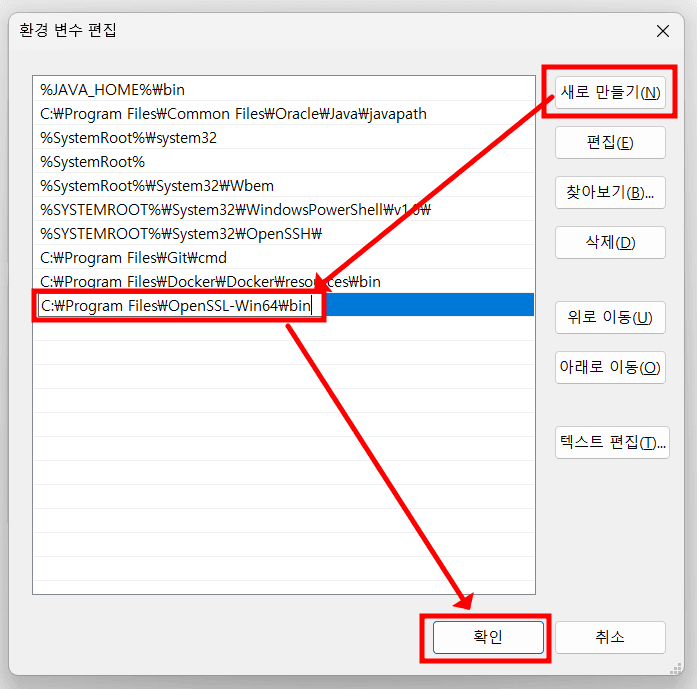
환경 변수를 설정한 후에는 PowerShell을 다시 열고 openssl 명령어를 실행해본다.
openssl version

PowerShell과 프로젝트 폴더 내에 ssl 폴더를 먼저 만든다.
프로젝트
my-project/
├── src/
├── Dockerfile
├── nginx.conf
└── ssl/
├── nginx-selfsigned.key
└── nginx-selfsigned.crt
PowerShell
mkdir ssl
SSL 인증서를 로컬 파일 시스템에 저장하고, Docker 컨테이너 내부에서 사용할 수 있도록 Nginx 설정 파일과 연결하는 과정이다.
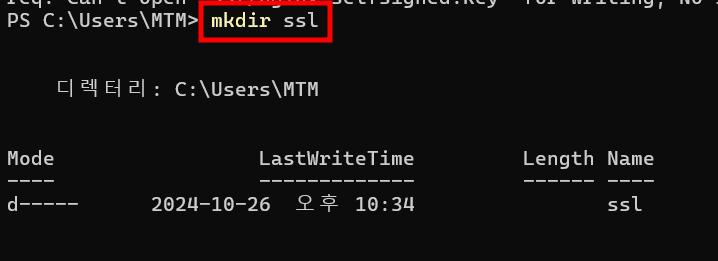
SSL을 적용하기 위해 인증서와 비밀 키 파일을 만들어야 한다. 여기서는 테스트용으로 셀프 서명된 인증서를 만드는 것이다.
- SSL 인증서 생성 (셀프 서명):
openssl req -x509 -nodes -days 365 -newkey rsa:2048 -keyout nginx-selfsigned.key -out nginx-selfsigned.crt
이 명령어는 nginx-selfsigned.key와 nginx-selfsigned.crt라는 비밀 키와 인증서를 1년 동안 사용할 수 있게 생성해준다. (비밀 키와 인증서)
- 생성된 이 두 파일은 나중에 Nginx 컨테이너에서 사용하게 된다.
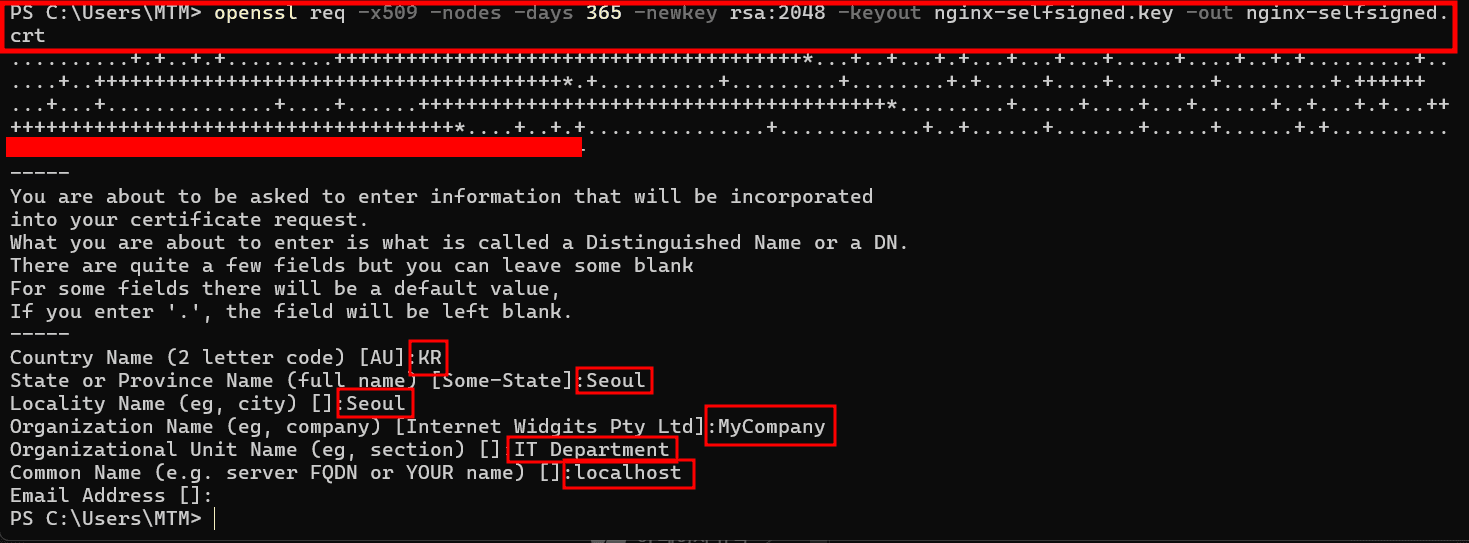
Country Name (2 letter code): 나라 코드를 입력 (예: KR).State or Province Name (full name): 지역 이름 입력.Locality Name (eg, city): 도시 이름 입력.Organization Name (eg, company): 회사 또는 단체 이름 입력.Organizational Unit Name (eg, section): 부서 이름 입력 (선택 사항).Common Name (e.g. server FQDN or YOUR name): 도메인 이름 또는 서버 이름 입력 (개발 환경이면localhost로 입력 가능).Email Address: 이메일 주소 입력 (선택 사항).
생성된걸 알 수 있다.
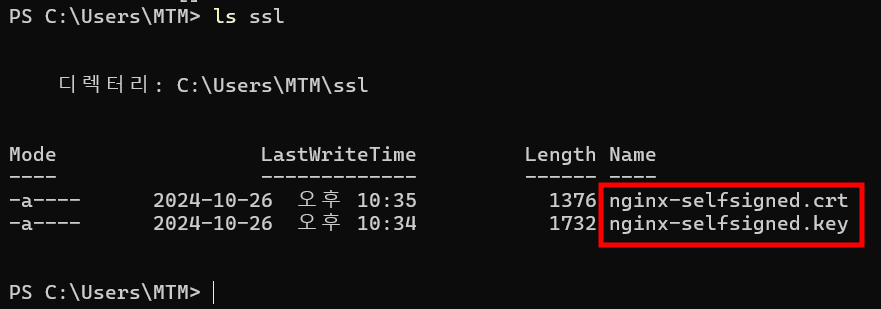
- Docker Compose 설정 작성
- Docker Compose를 사용하면,
로컬에 있는 인증서 파일을 컨테이너 내로 마운트할 수 있다.- 이 과정을 통해 Nginx가 SSL 인증서와 비밀 키 파일을 사용할 수 있게 되는 것이다.
- Nginx와 Spring Boot 애플리케이션을 함께 실행할 수 있도록
Docker Compose파일을 작성한다. - Docker Compose는 여러 컨테이너를 동시에 관리하고 실행할 수 있게 도와주는 것이다..
- Docker Compose를 사용하면,
version: '3'
services:
application:
image: springboot-app # 이미 빌드된 Spring Boot 이미지
ports:
- "8080:8080" # 애플리케이션은 내부적으로 8080에서 실행
nginx:
image: nginx:latest # 공식 nginx 이미지
ports:
- "80:80" # HTTP 포트
- "443:443" # HTTPS 포트
volumes:
- ./nginx.conf:/etc/nginx/nginx.conf # Nginx 설정 파일 마운트
- ./ssl:/etc/nginx/ssl # IntelliJ 프로젝트 내의 ssl 폴더와 매핑
depends_on:
- application # Nginx는 Spring Boot 애플리케이션이 실행된 후에 실행
설명
application: Spring Boot 애플리케이션 컨테이너.8080포트에서 실행되고, Nginx가 리버스 프록시로 이를 받아 클라이언트에게 전달한다.nginx: Nginx 컨테이너.80번 포트에서 HTTP 요청을 받고443번 포트에서 HTTPS 요청을 받음.volumes: 로컬 파일 시스템의nginx.conf와 SSL 인증서를 Nginx 컨테이너 내부로 마운트.depends_on: Spring Boot 애플리케이션이 먼저 실행되어야 Nginx가 실행됨.
Docker Compose 실행
- Docker Compose로 Nginx와 Spring Boot 애플리케이션을 실행한다.
- 인텔리제이에서 명령어를 입력한다.
- 주의사항은 프로젝트의
src,dockerfile,docker-compose폴더가 있는 위치에서 명령어를 입력해야 된다는 것이다.
- 주의사항은 프로젝트의
docker-compose up --build이 명령어는
Docker Compose로 두 개의 컨테이너(Nginx와 Spring Boot)를 빌드하고 실행해준다.SSL 적용 확인
- 이제 브라우저에서
https://localhost로 접속하면, SSL이 적용된 Nginx를 통해 Spring Boot 애플리케이션에 접근할 수 있다.
- 이제 브라우저에서
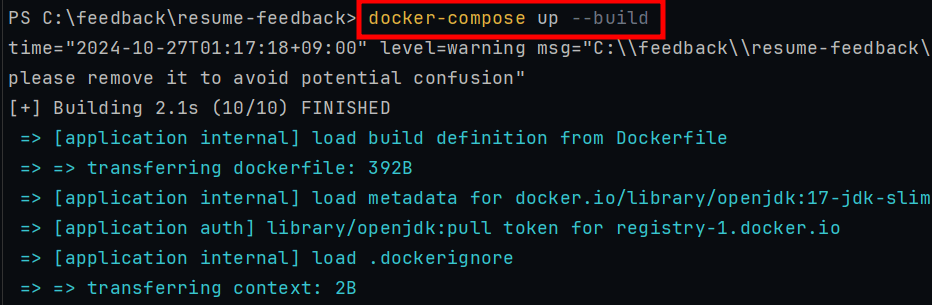
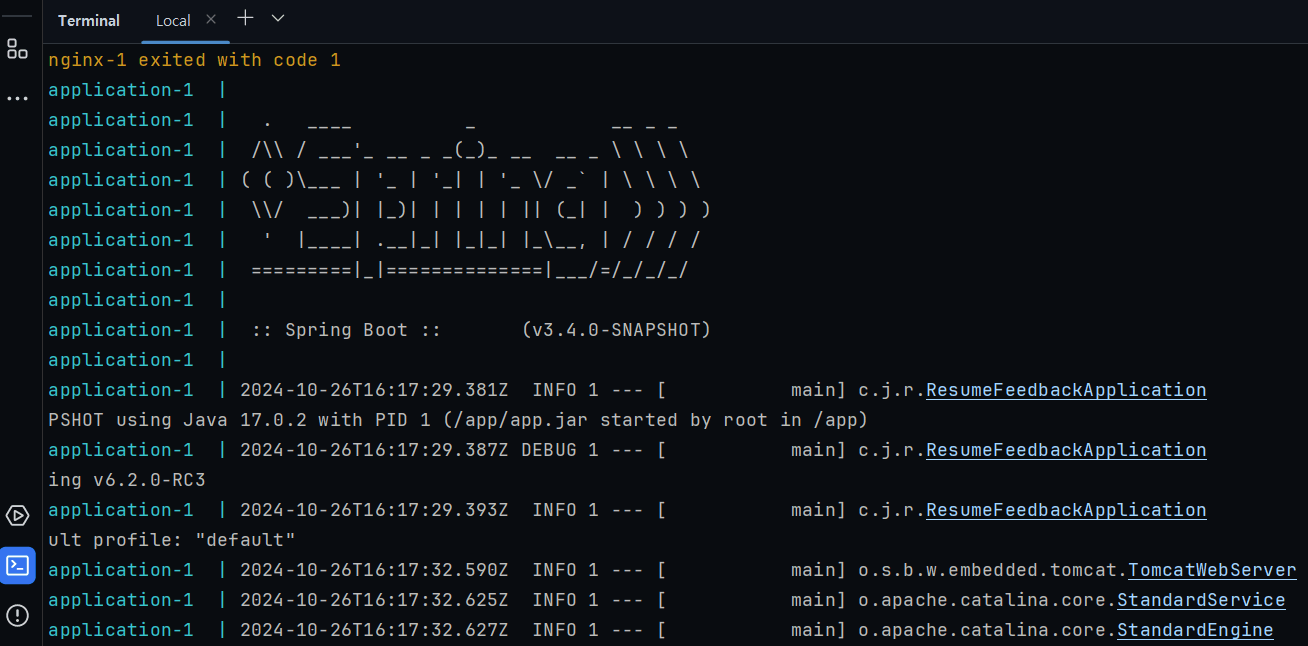
브라우저에서 확인해본다.
- 브라우저에서
https://localhost로 접속해보면, SSL이 적용된 Nginx가 Spring Boot 애플리케이션으로 요청을 전달하는 것을 확인할 수 있다. - 만약 HTTP로 접속하면, HTTPS로 자동으로 리다이렉트 된다.
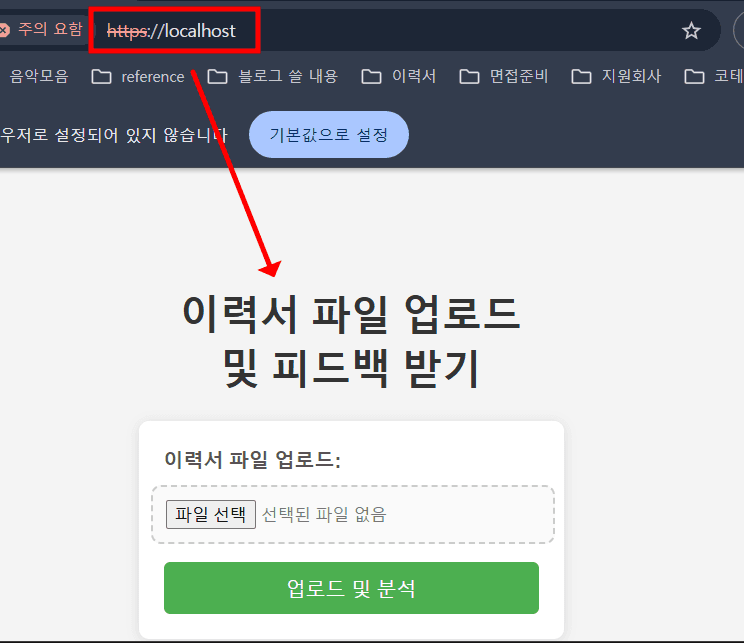
마지막 정리.
https://localhost로 입력했을 때 이전에localhost:8080에서 보이던Spring Boot 애플리케이션화면이 정상적으로 출력 되었다.- Nginx가 SSL 설정과 함께
리버스 프록시역할을 제대로 수행하고 있는 것이다.
- Nginx가 SSL 설정과 함께
- 즉, Nginx가
HTTPS 포트(443)에서 들어오는 요청을 받아서Spring Boot 애플리케이션(8080)으로 전달하고, 그 결과를 브라우저에 출력하는 과정이 모두 정상적으로 동작하고 있는 상태인 것이다.- 성공적으로
Nginx와Spring Boot애플리케이션이Docker환경에서SSL을 통해 연결된 것을 알 수 있었다.
- 성공적으로
실행 시키고 싶을때.
- 코드 수정.
- Tasks → build 실행시켜 jar 파일 생성 시키기
- Docker 이미지 재빌드
- docker-compose down # 기존 컨테이너를 종료
- docker-compose up --build # Docker 이미지를 재빌드하고 컨테이너를 실행
- 브라우저 확인 →
https://localhost에 접속하여 Spring Boot 애플리케이션 페이지가 정상적으로 출력되는지 확인 한다.