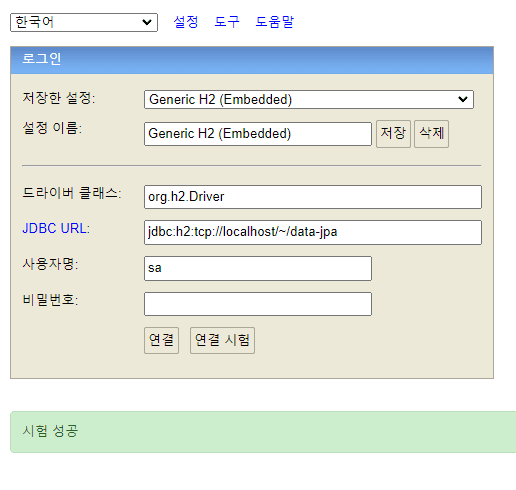- Published on
H2 데이터베이스 설치 과정 기록 남기기
- Authors

- Name
- 김민석
Introduction
All Downloads 선택
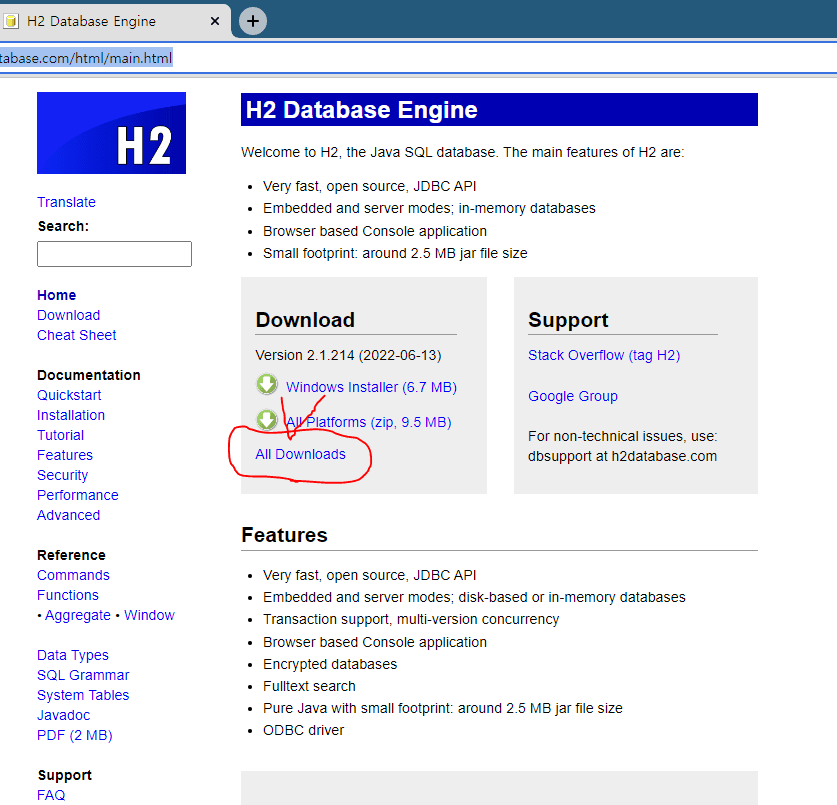
- 클릭하기.
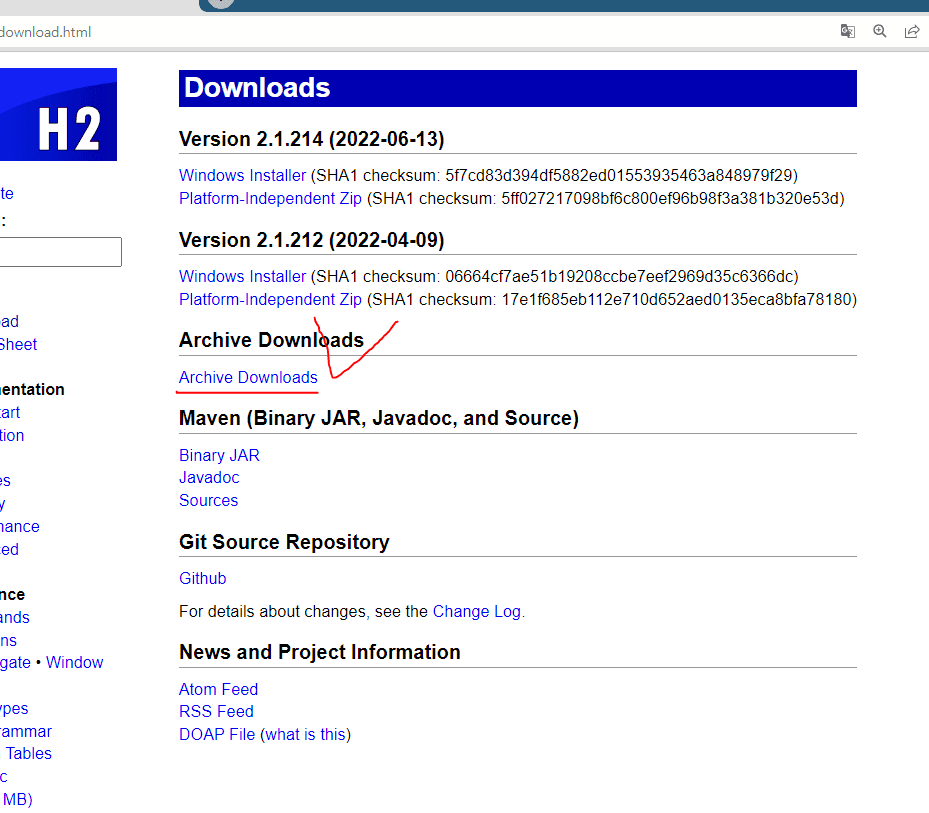
- 버전 확인하기.
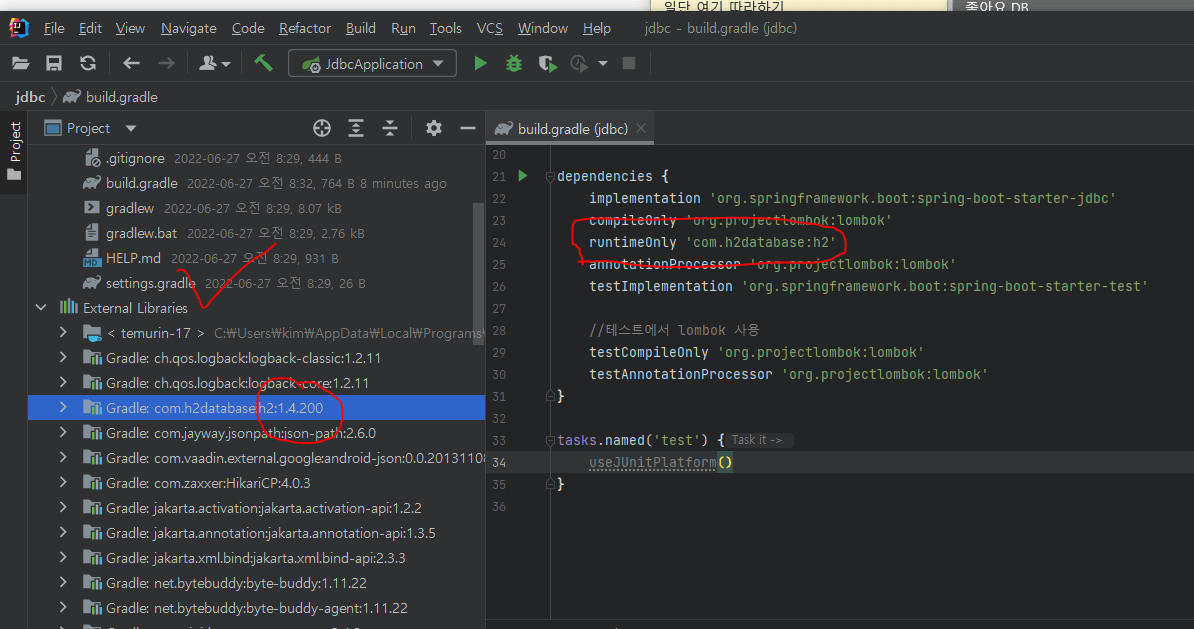
- 나한테 맞는 버전
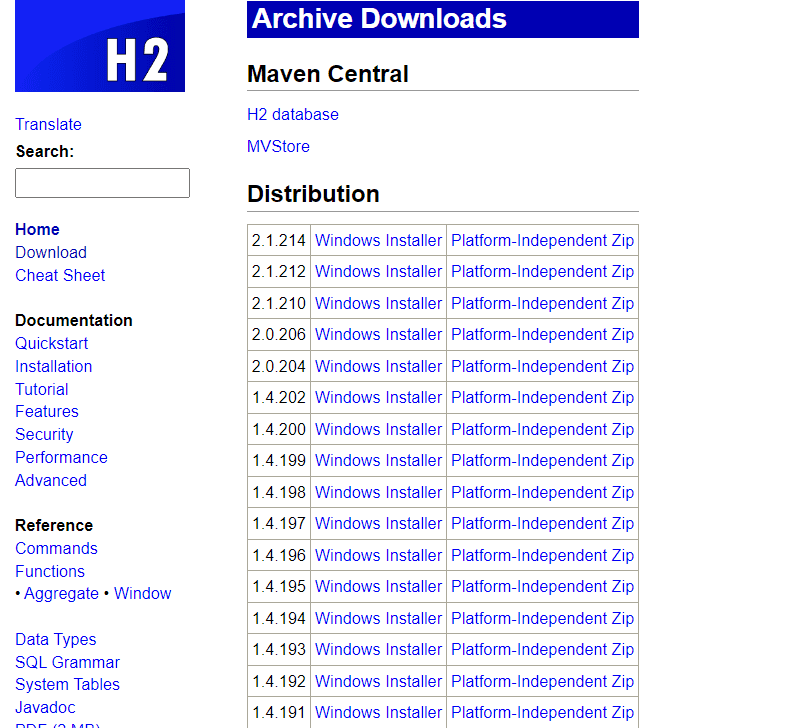
- 윈도우 사용자
관리자 실행 권한 부터 준 다음 chmod 755 h2.sh -> 다시 실행: h2.bat 작성 하자.
(파일 나오기 명령어 : cd , 즉 → 전체 밖으로 나오고 싶을땐 cd/ ,cd C:\Program Files\h2\bin 한다면 해당 파일로 경로 이동한다.)
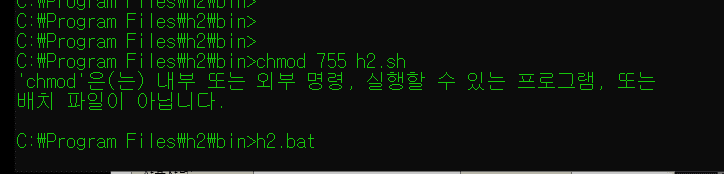
들어와 진다.
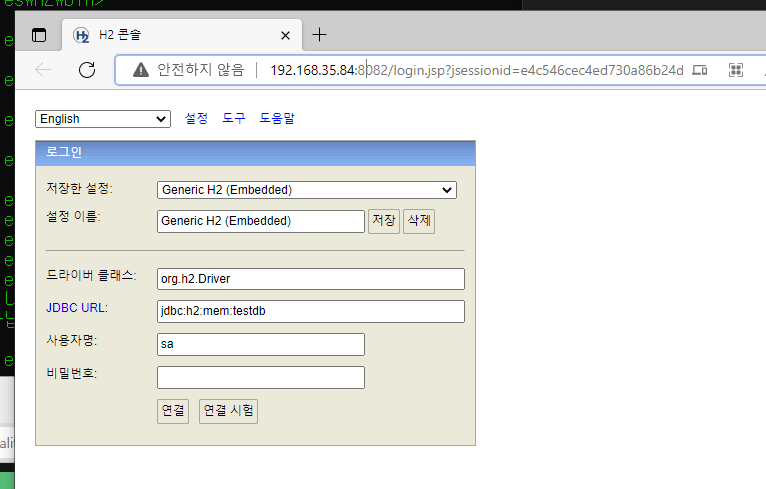
- url에 맨 앞자리가 숫자로 되어 있을것이다. -> localhost로 바꿔준다.
- 사용자명: sa 입력
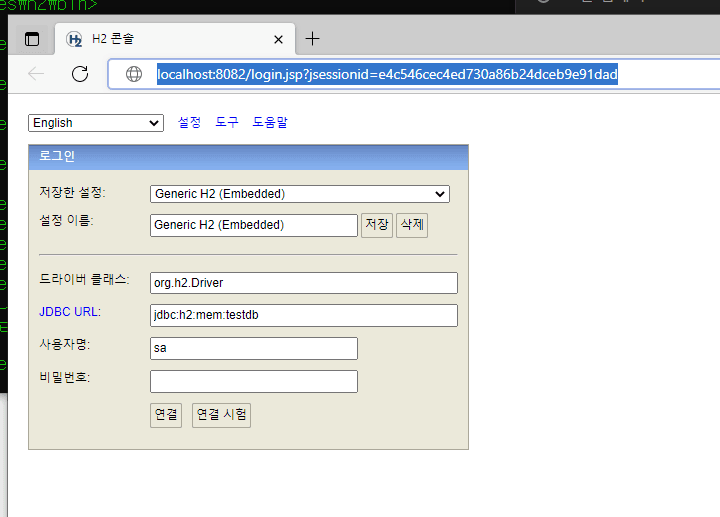
여기서가 중요!!
현재 상태에서는 연결 시험 을 한다면 어차피 에러가 발생한다. 그렇기에 바로 ‘연결’ 을 눌러 실행한다.
이 과정을 진행한다면 jdbc:h2:/ data-jap명 으로 세팅하면 data-jap 파일이 생성되며, 사용자명과 비밀번호는 생략이 가능하다. 즉, "jdbc:h2:/" 까지는 같고, 파일명에 따라 다르게 작성하면 된다.
밑에 이미지를 보면 data-jap로 프로젝트 이름이 되어 있으니, data-jap라고 작성해주면 해당 이름의 파일이 생성된다.
만약, 프로젝트 이름이 jpashop 이라면 jdbc:h2:~/jpashop -> 이런식으로 JDBC URL에 작성 해준다.
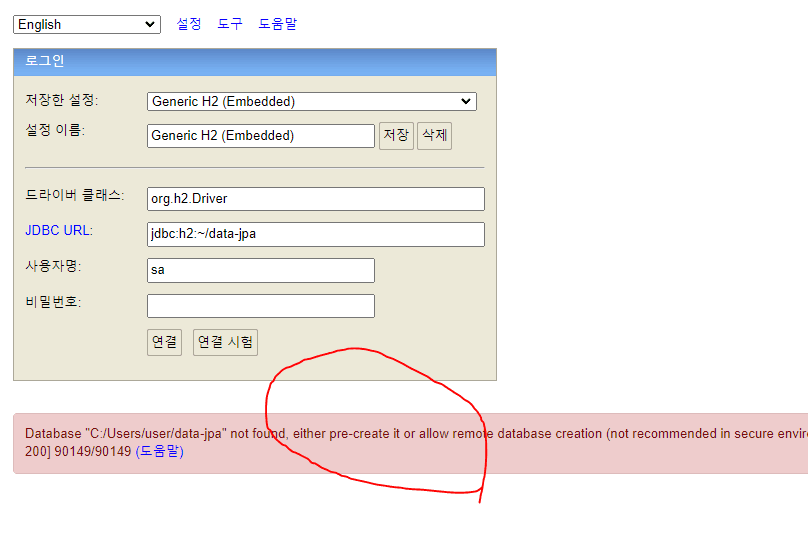
들어간 다음 바로 를 ‘연결 끊기’
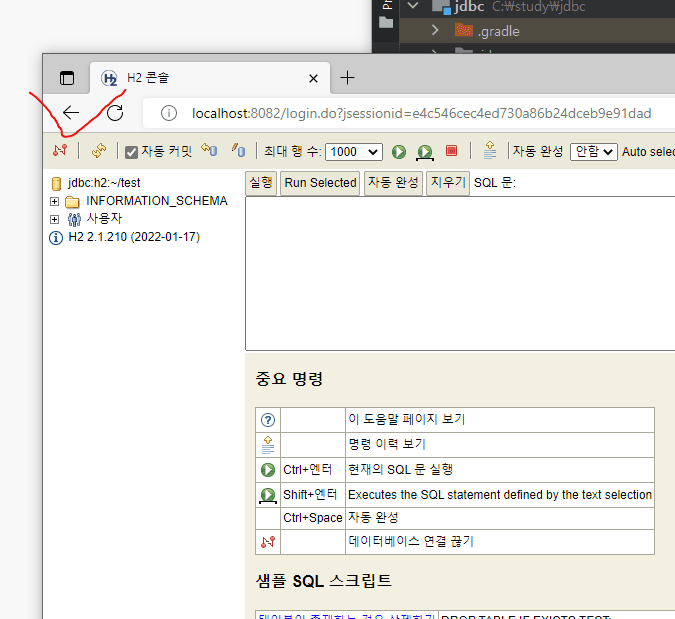
다시 '연결 시험' 해본다면 성공할 것이다.